
Jak odzyskać konto z zapomnianym hasłem dla ubuntu
Hasło do konta Ubuntu można łatwo odzyskać, dlatego w tym poradniku przedstawione zostanie krok po kroku jak odzyskać konto z zapomnmianym hasłem: Krok 1: Wciskamy przycisk uruchom ponownie, następnie trzymamy lewy shift aż otworzy nam okno GRUB.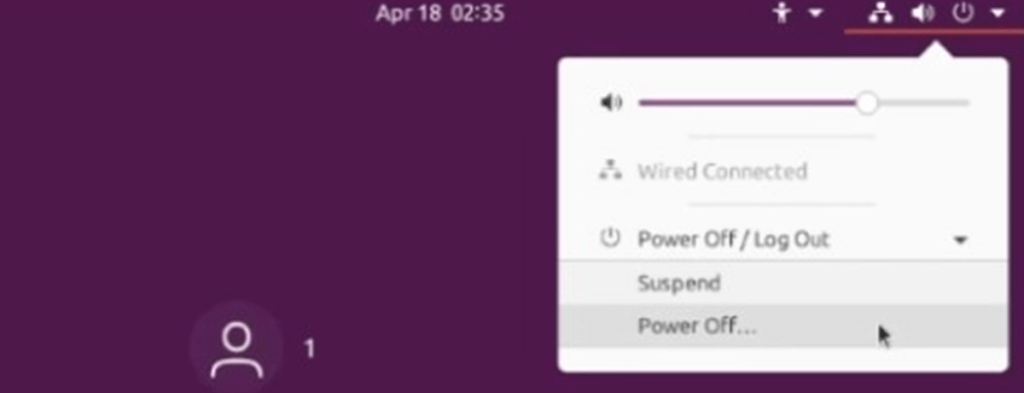
Krok 2:
Wybieramy za pomocą strzałek na klawiaturze -Advanced options for Ubuntu-.
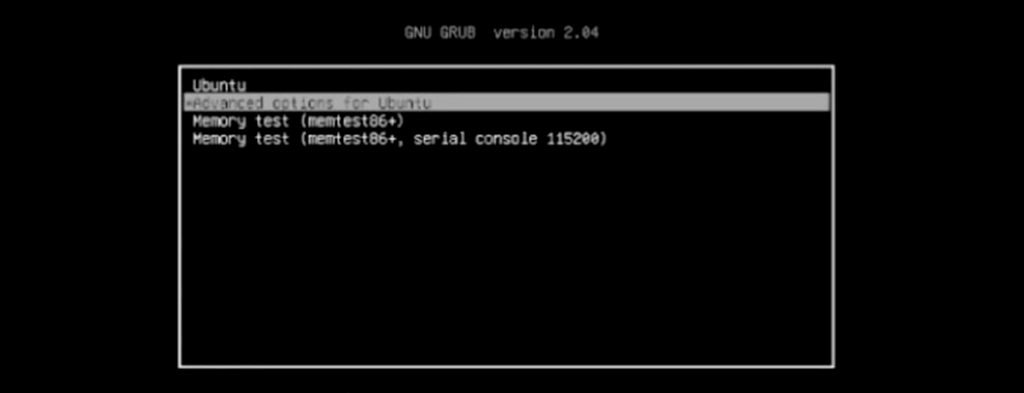
Krok 3:
Wybieramy za pomocą strzałek -Ubuntu, with Linux „najnowsza wersja” (recovery mode)-.
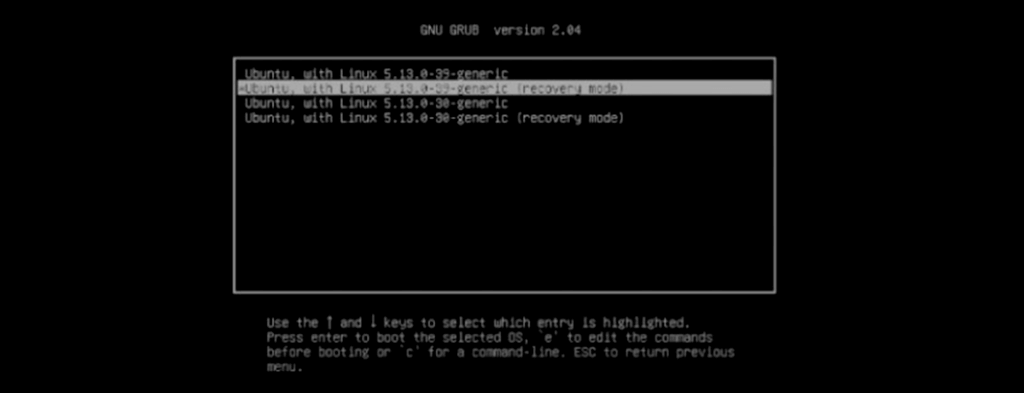
Krok 4:
Czekamy aż uruchomi się ekran -Recovery Menu- i wybieramy opcję –root-drop to root shell prompt.
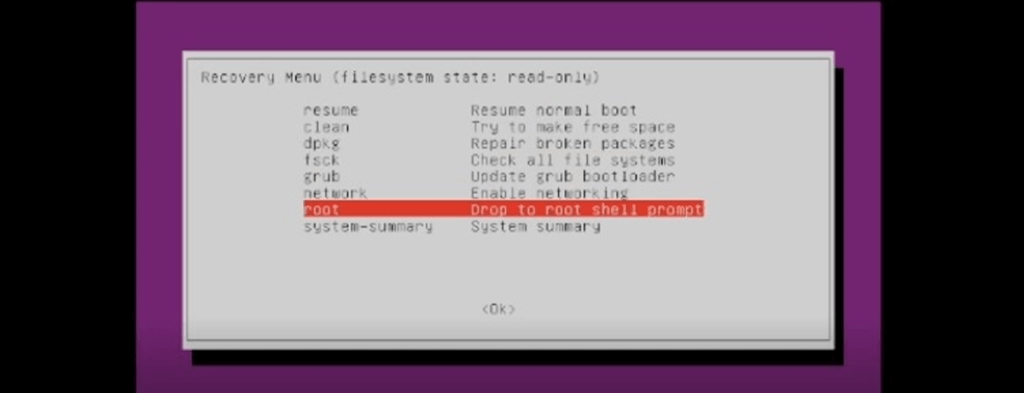
Krok 5:
Po wciśnięciu root na dole ekranu wyświetli się na czarno konsola do wpisania potrzebnych nam komend to zresetowania hasła.
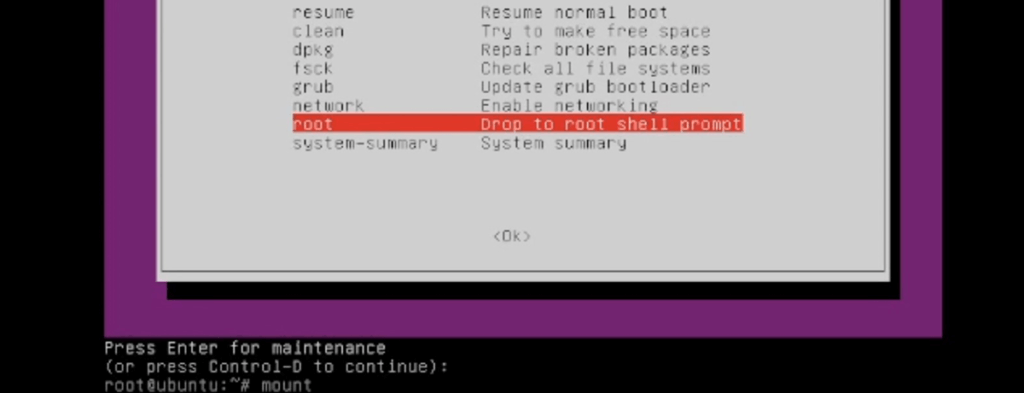
Krok 6:
wpisujemy w konsole komendę– mount -rw -o remount /
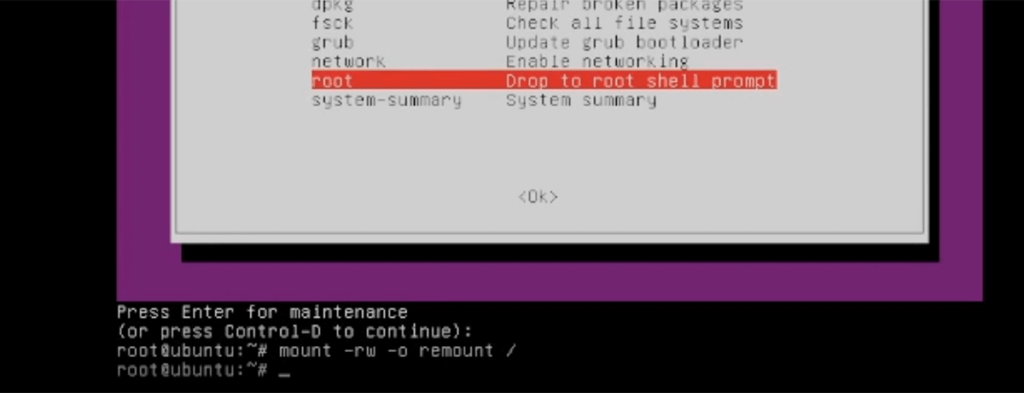
Krok 7:
wpisujemy w konsole komendę– passwd nazwa waszego konta z zapomnianym hasłem, np. passwd filip.
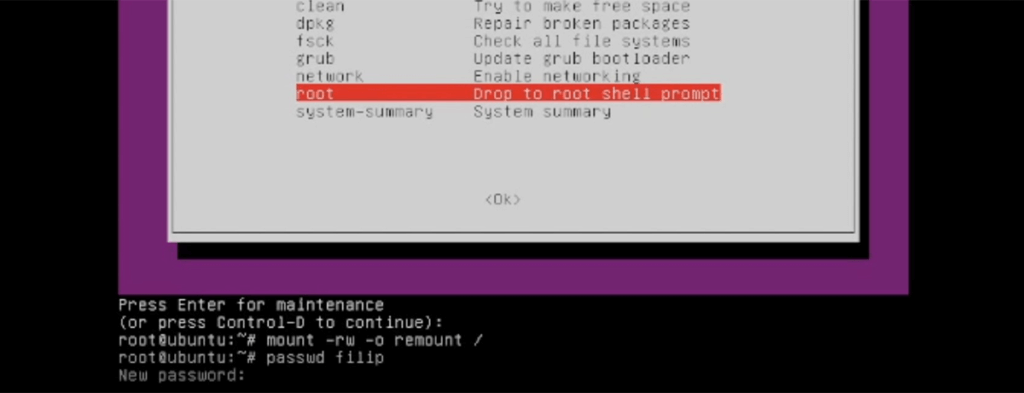
Krok 8:
Wpisujemy nowe hasło, następnie będziemy poproszeni o ponowne wpisanie i zatwierdzenie wpisanego nowego hasła.
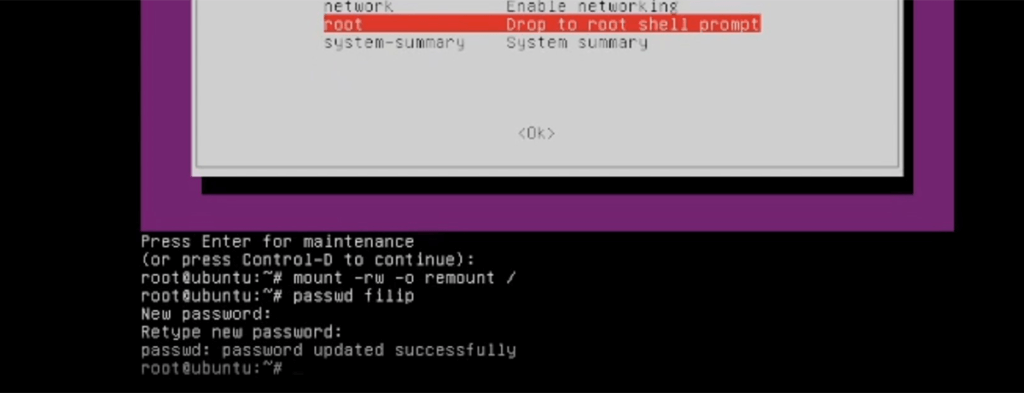
Krok 9:
Po wpisaniu nowego hasła w konsoli wyświetli się linijka : passwd :password updated successfully, wpisujemy wtedy do konsoli exit i zatwierdzamy przy pomocy enter.
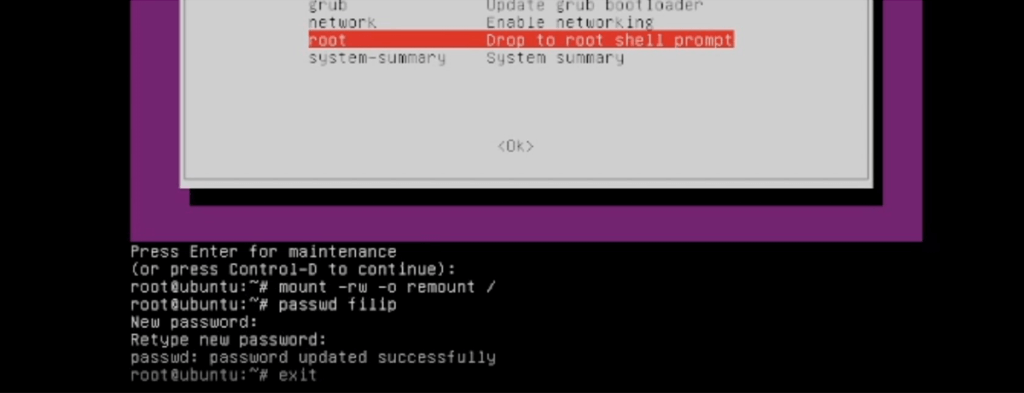
Krok 10:
System powróci do Recovery Menu, gdzie wybieramy i zatwiedzamy opcję resume.
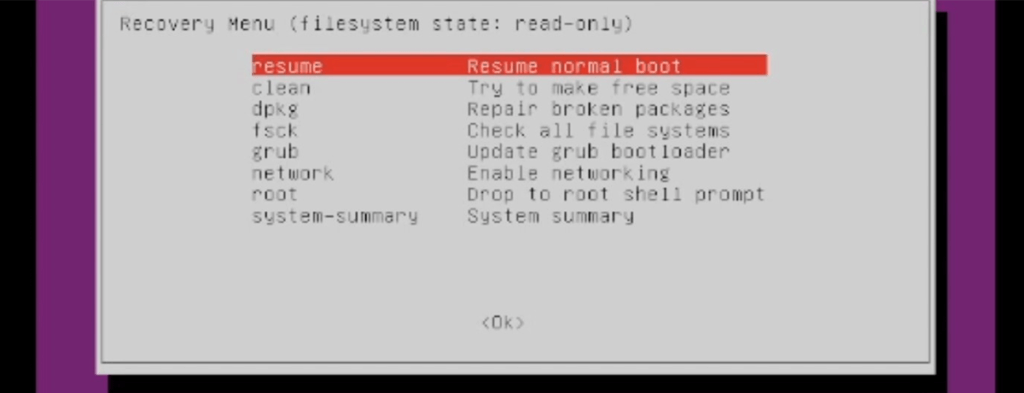
Krok 11:
Możemy zalogować się za pomocą nowego hasła.
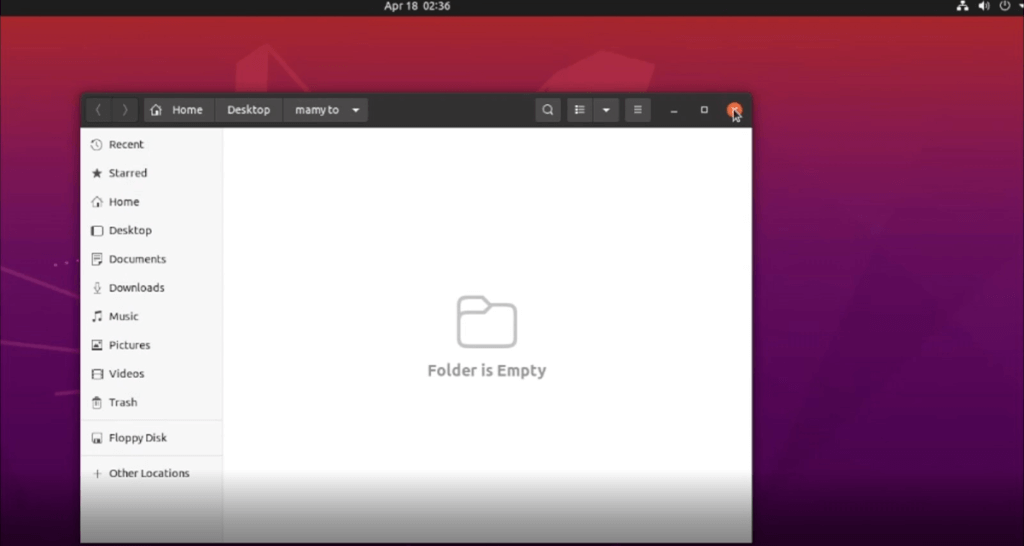
Szkolenia
Polecamy
Kontakt
DIRECTION A. Strycharz, P. Strycharz Sp. z o.o.
Gajnik 16 B, 57-530 Międzylesie
tel. +48 697 888 954 / +48 693 168 756
e-mail: biuro@e-direction.pl